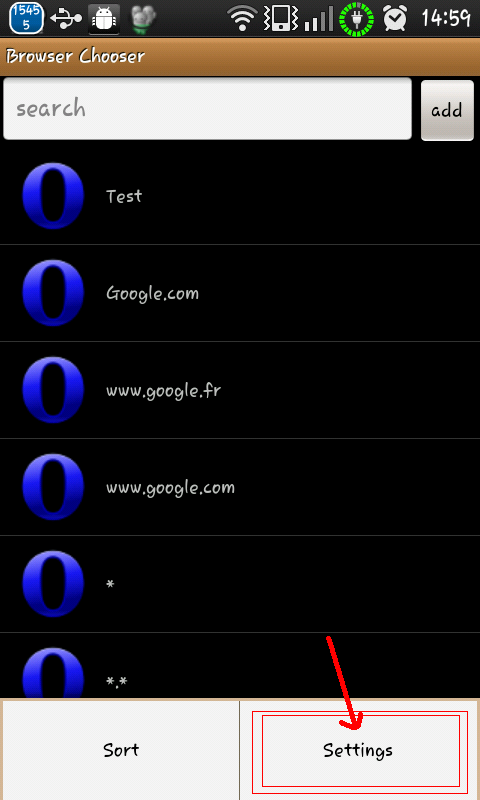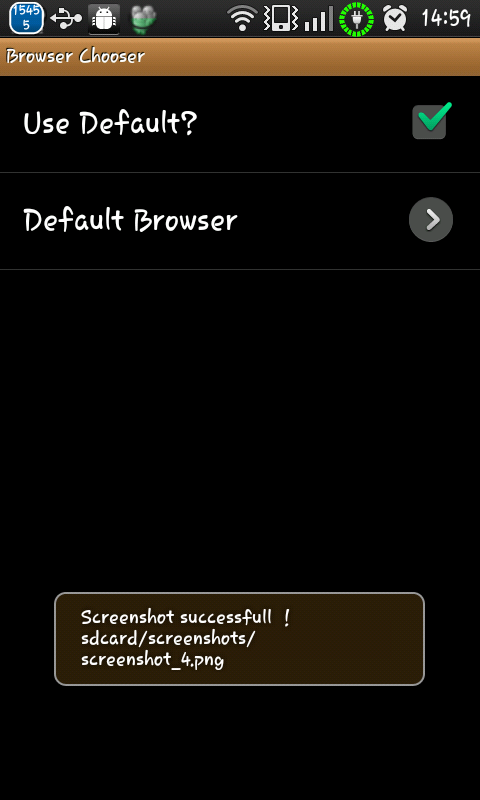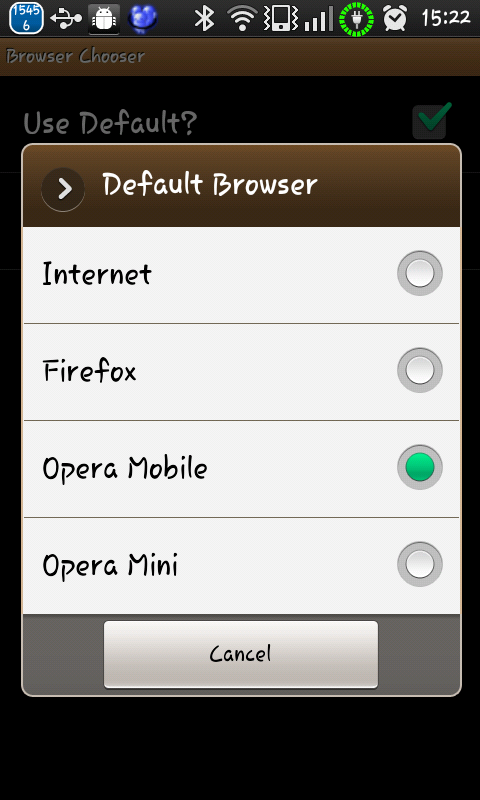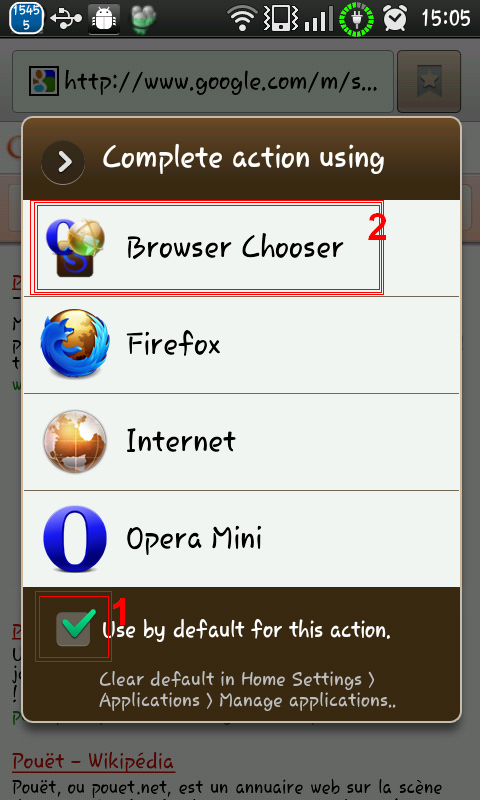For English readers, see the English version at the end of the French one.
NOTE : LE « PACKAGE » FOURNI ICI CONTIENT LES KERNELS POUR LE SAMSUNG GALAXY S I9000. IL EST POSSIBLE QUE CELA MARCHE POUR D’AUTRES TELEPHONES MAIS SOYEZ SÛR D’AVOIR LES KERNELS CORRESPONDANTS A VOTRE TELEPHONE AVANT D’EFFECTUER LA MANIP (SOUVENT TROUVABLES FACILEMENT SUR GOOGLE / XDA-DEV)
Depuis Android 2.2 (Froyo), il est un peu compliqué de rooter son téléphone Android car les « update.zip » que l’on utiliser pour appliquer les changements à partir du mode Recovery ne sont plus reconnus et on aboutit à l’erreur « Unsigned package » ou « Signature invalid ».
Cependant, ce qu’on ne sait pas, c’est qu’il existe un moyen de rooter le téléphone très simplement en utilisant Odin, sans perdre aucune, donnée, et ça marche avec toutes les versions d’Android (Froyo, Gingerbread… et Eclair évidemment, vu que les update.zip ne posent pas de souci sous Eclair).
CEPENDANT IL EST CONSEILLE DE NE PAS EFFECTUER CES MANIPULATIONS SI VOTRE TELEPHONE NE PEUT PAS ALLER EN MODE DOWNLOAD VIA LA COMBINAISON DE TROIS TOUCHES « VOLUME BAS » + « POWER » + « HOME » (comme toute manipulation via Odin) (OU UNE AUTRE COMBINAISON DE TOUCHES).
Ce qu’il vous faudra :
- Odin dans sa dernière version (incluse dans le PackageRootAnyVersion, voir ci-dessous)
- Le kernel par défaut du i9000
- Le KERNEL (et uniquement le kernel) de votre version d’Android
- Un câble USB et le téléphone qui va avec !
- Si vous n’avez jamais installé Kies ou le CD fourni par Samsung avec votre Galaxy S sur votre ordinateur, il vous faudra aussi les pilotes Samsung pour Windows. Trouvables ici : WinXP32bits, WinXP64bits
La manipulation à effectuer est la suivante :
- Téléchargez le PackageRootAnyVersion et extrayez le tout. Il contient les versions JPC, JPY et JVO. Si cela ne correspond pas à votre version, regardez en bas de l’article pour savoir comment obtenir celui de votre version.
- Mettez le fichier update.zip (contenu dans l’archive téléchargée) à la racine de la mémoire interne du téléphone (de manière à ce que ça apparaisse en tant que /sdcard/update.zip pour le téléphone).
- Eteignez votre téléphone
- Mettez votre téléphone en « Download mode » en appuyant simultanément sur les touches « POWER », « VOLUME BAS » et « HOME » jusqu’à ce qu’apparaisse le Download mode (écran avec un panneau triangulaire et « Downloading » écrit en jaune)
- VERIFIEZ QUE KIES N’EST PAS LANCE SUR VOTRE ORDINATEUR
- Branchez votre téléphone à votre ordinateur. SI KIES SE LANCE AUTOMATIQUEMENT, FERMEZ-LE
- Lancez Odin
- Décochez « Auto-reboot« , puis cliquez sur « PDA » et sélectionnez le fichier KERNEL_i9000.tar
- Cliquez sur « Start«
- Une fois que Odin vous dit « PASSED« . Redémarrez votre téléphone en « Recovery Mode » (en appuyant simultanément sur « VOLUME HAUT » + « POWER » + « HOME », si votre téléphone ne redémarre pas quand vous appuyez longtemps sur la touche POWER, alors retirez la batterie, puis démarrez le en Mode Recovery).
- En mode Recovery, sélectionnez « Apply update.zip« . Votre téléphone est maintenant rooté.
- Une fois le fichier appliqué. Redémarrez votre téléphone en « Download Mode » (en appuyant simultanément sur « VOLUME BAS » + « POWER » + « HOME », si votre téléphone ne redémarre pas quand vous appuyez longtemps sur la touche POWER, alors retirez la batterie, puis démarrez le en Mode Download).
- VERIFIEZ QUE KIES N’EST PAS LANCE SUR VOTRE ORDINATEUR
- Branchez votre téléphone à votre ordinateur. SI KIES SE LANCE AUTOMATIQUEMENT, FERMEZ-LE
- Lancez Odin
- Cochez « Auto-reboot », puis cliquez sur « PDA » et sélectionnez le fichier KERNEL_VOTRE_VERSION.tar
- Cliquez sur « Start«
- Votre téléphone redémarrera automatiquement une fois le Kernel remis en place. Il peut mettre un certain temps à se démarrer car le cache aura été vidé.
Comment récupérer le Kernel de votre version d’Android :
- Téléchargez la ROM complète en cherchant sur Google.
- Ouvrez le fichier XXXX_PDA (.tar ou .tar.md5 ou .cequevousvoulez) avec un décompresseur (7-Zip par exemple) et extrayez le fichier « zImage ».
- Téléchargez et extrayez ensuite le fichier CreateTarForKernel.zip dans le même dossier que le fichier zImage que vous venez d’extraire. Puis lancez le fichier tar.bat qui va créer un fichier KERNEL.tar
- Ce fichier KERNEL.tar est celui à utiliser avec Odin dans la dernière partie de la manipulation ci-dessus, pour remettre le Kernel correspondant à votre version sur votre téléphone.
Si vous avez trouver cette astuce utile, laissez un commentaire, ça fait toujours plaisir  Vous pouvez également me suivre sur Twitter ici afin d’être au courant des nouvelles astuces publiées sur la TrollFactory.
Vous pouvez également me suivre sur Twitter ici afin d’être au courant des nouvelles astuces publiées sur la TrollFactory.
——————————- FOR ENGLISH READERS, START HERE ————————————
NOTE : THE « PACKAGE » PROVIDED HERE CONTAINS THE KERNELS FOR THE SAMSUNG GALAXY S I9000. IT MIGHT WORK WITH OTHER PHONES BUT BE SURE TO GET THE KERNELS CORRESPONDING TO YOUR PHONE BEFORE DOING SUCH MANIPULATIONS (THERE ARE VERY OFTEN FINDABLE USING GOOGLE OR ON XDA-DEV)
From the time Android 2.2 (Froyo) came out, it has become a bit complicated to root its Android phone, with a new technique popping up at every version trying to exploit a security issue of the Android system because the « update.zip » can’t be used anymore, since an error message appear like « Signature invalid » or « Unsigned package » when you try t o apply the update.zip in recovery mode.
However, one thing is mostly unkown: we can root the phone really easily via Odin, without losing any data or setting, and it works with any version of Android (Froyo, Gingerbread… and of course, Eclair, as the update.zip are working with Eclair).
WARNING : IT IS STRONGLY ADVICED NOT TO DO ANY OF THESE MANIPULATIONS IF YOUR PHONE CANNOT GO INTO DOWNLOAD MODE VIA THE COMBINATION OF THREE BUTTONS « VOLUME DOWN » + « POWER » + « HOME » (as any manipulation with Odin) (OR ANOTHER BUTTONS COMBINATION).
What you will need:
- Odin in its last version (included in PackageRootAnyVersion (see below)
- Default i9000 kernel
- Your Android particular version KERNEL (and Kernel only)
- A USB cable and the phone which comes with !
- If you have not ever installed Samsung Kies or the Samsung CD that comes with your Galaxy S on your computer, you will also need Samsung drivers for Windows. They can be found here: WinXP32bits, WinXP64bits
The manipulation you have to do then is:
- Download the PackageRootAnyVersion and extract the whole thing. It contains the JPC, JPY et JVO versions kernel. If it does not correspond to your version, look at he bottom of this article to get the instructions to grab your kernel version.
- Put the update.zip file (contained in the archive you’ve just downloaded (PackageRootAnyVersion) at the root of your phone internal memory (« internal sd card ») (such that it appears as /sdcard/update.zip for Android).
- Switch off your Androidphone
- Put your phone in « Download mode » by pushing simultaneously the buttons « POWER », « VOLUME DOWN » and « HOME » until Download mode appears (a screen with a triangular panel and « Downloading » wirtten in yellow)
- CHECK THAT KIES IS NOT OPENED ON YOUR COMPUTER
- Plug your phone into your computer. IF KIES AUTOMATICALLY LAUNCHES, CLOSE IT.
- Launch Odin
- Uncheck « Auto-reboot« , then click « PDA » and select the KERNEL_i9000.tar file.
- Click « Start«
- Once Odin has said « PASSED« , restart your phone in « Recovery Mode » (by pushing simultaneously the buttons « POWER », « VOLUME UP » and « HOME », if your phone does not reboot automatically when you press the POWER button for several seconds, just pull the battery and then start in Recovery Mode).
- In Recovery Mode, select « Apply update.zip« . Your phone is now rooted.
- Once the update.zip file applied, restart your phone in « Download Mode » (by pushing simultaneously the buttons « POWER », « VOLUME DOWN » and « HOME » until Download mode appears, if your phone does not reboot automatically when you press the POWER button for several seconds, just pull the battery and then start in Download Mode).
- CHECK THAT KIES IS NOT OPENED ON YOUR COMPUTER
- Plug your phone into your computer. IF KIES AUTOMATICALLY LAUNCHES, CLOSE IT.
- Launch Odin
- Check « Auto-reboot », then click « PDA » and select the KERNEL_YOUR_VERSION.tar file
- Click « Start«
- Your phone will reboot automatically once the Kernel is in place. It may take a long time to start because the cache has been emptied.
![]() But I don’t know why it did not do that before recent versions of CM/Semaphore…)
But I don’t know why it did not do that before recent versions of CM/Semaphore…)